前回、ネット販売と量販店における販売価格の違いについて、「最安値」や「平均値」という単純な数字で比較を行い、簡単ではありますが「価格差」を見てみました。
> ネットと量販店の商品価格差についての考察(その1:HP 50g)
「最安値(25,780円)」や「平均値(30,961円)」での比較では、販売店が提示した金額(33,100円)が安くはない金額だという感じがしたところまで話しました。
今回は、もう少し高度?に「統計的手法」によって、それぞれの数字(金額)を検討してみたいと思います。
さらに、本来ならPCにインストールされているExcelなどの表計算ソフトを利用してみるのでしょうが、ここは開発日和・・・、せっかく関数電卓があるのですから、それを使ってみましょう。
今回使う電卓は、HP 50gです。さて、この電卓でどんなことが出来るのでしょうか・・・。
3)統計的な考察
今回の場合のような、1つの事柄について2つ以上の情報(データ)が得られている時、統計的な手法で情報を議論すると面白い考察が出来ることがあります。
今回もそれで行ってみましょう!
ネットと量販店の商品価格差についての考察(その1:HP 50g)の2)で示した最安値や平均値もデータを検討する上では重要な情報です。
ただ、統計的な手法により検討する場合、これだけでは不十分です。
今回のような価格の場合、
・価格.comで掲載されている価格の分布状況に特徴はないか
・全体(もしくは部分的)の価格の散らばり具合(分散)はどうなっているのか
など、これらも加味してみてみましょう。
冒頭でも記しましたが、今回は関数電卓HP 50gを利用します。
以下、HP 50gでの作業を前提としてお話しますね。
3-1)度数分布
小学校?中学校?、ちょっと忘れてしまいましたが、学校で度数分布表なるものを作成した記憶があるのではないでしょうか。その時は身長や体重などがデータとして先生や教科書から与えられて表を完成させたと思います。 今回は価格が対象となります。
では、右の表で示されている価格の一覧が、どのような分布になっているか見てみましょう。
度数分布を見ることで、今回のデータに何か特徴が見えてくるかもしれません。
度数分布表を作るためには、以下の情報が必要です。
・最安値
・最高値
・階級(値)
今回の場合、最安値は25,780円、最高値は44,604円、その差は18,824円もありました。
ここから、階級(値)は、24,500円から幅1000円として22個とします。
この階級(値)は、今回の場合、まったくの適当ですwww(適当といっても、セオリーを無視しているわけではありません。たんなる気まぐれですが・・・)。
まず、HP 50gでデータ(価格)を入力します。
![]()
![]() [LS (Left Shift)]キー > [ ‘ : MTRW] を選択し、マトリックス・ライタを開きます。
[LS (Left Shift)]キー > [ ‘ : MTRW] を選択し、マトリックス・ライタを開きます。
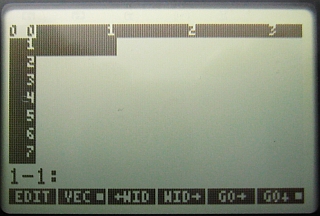
表計算ソフトのようですねww。列の幅が狭い時は、[F4 : WID→] キーを押して広げて下さい。
後は、ひたすらデータを打ち込みます。今回は全37データです。
[ENTER]キーを押した後のカーソル移動の設定は、[F6 : GO↓] にしておきます。そうしておくことにより、[ENTER]キーを押した後、カーソルは自動的に列方向(下方向)に移動し、作業が楽になります。
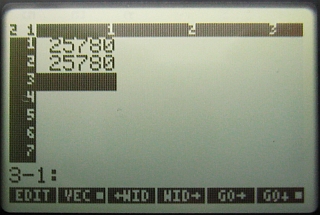
データを全て入力し終わったら、[ENTER]キーを押してマトリックス・ライタから抜けます。
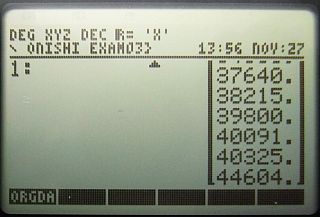
上図はデータ入力後、マトリックス・ライタから抜け出した後の液晶画面です。レジスタ1にベクトルデータとして入力されていることが分かります。
HP 50gを利用していると、統計データなどは「 DAT」というメモリ変数に登録しておくと便利な時があります。
度数表を作るために、レジスタ1に入っている入力データを DAT メモリに登録しましょう。
![]()
![]() [RL : Right Shift] > [SYMB : CAT] キーを押してコマンドのカタログを表示させます。
[RL : Right Shift] > [SYMB : CAT] キーを押してコマンドのカタログを表示させます。
その中から、STO を選び出し、[ENTER]キーを押します。
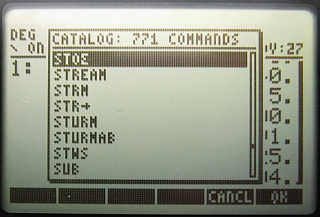
これでDATというメモリ変数に登録することが出来ました。
HP 50g等では、メモリ変数は液晶表示下部に表示され、ファンクションキー[F1]~[F6]に対応されます。
![]()
次に度数分布を調べます。
![]()
![]() [RL] > [5 : STAT]キーを押します。
[RL] > [5 : STAT]キーを押します。
「STATメニュー」から「Frequencies..」を選択し[ENTER]キーを押します。
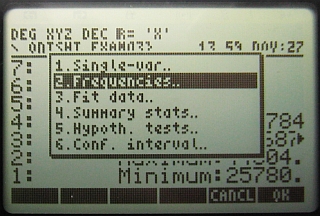
DAT には、先程入力した価格データが(ちらっと)表示されていますww。
X-min : 24500(円)
Bin Count : 22 (個)
Bin Width : 1000(円)
を、今回は入力します。
つまり、24,500円から1,000円の等幅の階級幅で、22個の度数分布を調べますという意味です。
入力が終わったら、[ENTER]キーを押します。
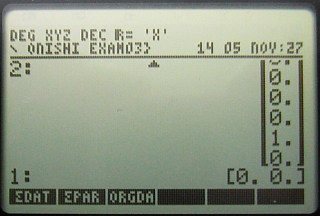
結果がレジスタ1とレジスタ2に計算されました。上図のようにベクトルとしてレジスタ2に入力されています。
レジスタ1の意味がちょっと分からないので(すみません・・・)、ここは削除しておきます。
レジスタ2の内容がレジスタ1になりました。
今回計算した度数分布を、やはりDAT のメモリ変数に登録しておきたいのですが、
DATには既に「価格データ」が登録されています。
ちょっとカッコ悪い方法かもしれませんが、HP 50gのFILE機能を使って、変数名を変更し利用するという方法を行ってみましょう。
![]()
![]() [LS] > [APPS : FILES] キーを押し、目的の
[LS] > [APPS : FILES] キーを押し、目的のDAT変数が登録されているディレクトリに行きます。
そして、その中にあるDATにカーソルを合わせ、[NXT]キーを1度押した後に表示される[F2 : RENAM]を押してファイル名を変更します。
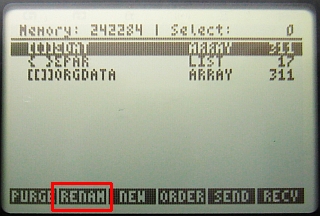
今回は、そうですね~、変数名をとりあえず「ORG」にしましょうか。
[F2 : RENAM]を押して名前を変えてみましょう。
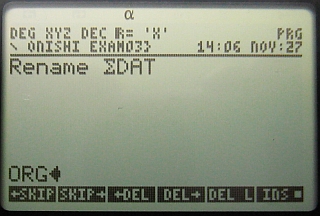
入力し終わったら、[ENTER]キーを押します。
これで変更されました。
DATがとりあえず無くなったので、先程求めた度数データを
DATに登録しましょう。手順は先程と同じですwww。
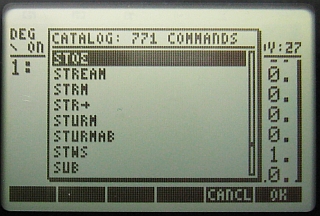
さて、数字だけではその特徴は良く分かりませんよね。
なので、グラフにしてみましょう。HP 50gは「ヒストグラム」を描画することが出来ます。
DATにちゃんとデータが入っていたら、簡単に作図できますよwww。
3-1-1度数分布グラフの描画
![]()
![]() [LS] + [F4 : 2D/3D] レフト・シフトキーを押しながら、[F4 : 2D/3D]キーを押して、「PLOT SETUP」メニューを表示させます。
[LS] + [F4 : 2D/3D] レフト・シフトキーを押しながら、[F4 : 2D/3D]キーを押して、「PLOT SETUP」メニューを表示させます。
「PLOT SETUP」メニューの「Type:」は「Function」になっているかもしれませんが、これを「Bar」にします。
つまり、「棒グラフ」にするという事ですね。
[F2 : CHOOS]を押して、HP 50gで扱うことの出来るグラフの種類を選択しましょう。
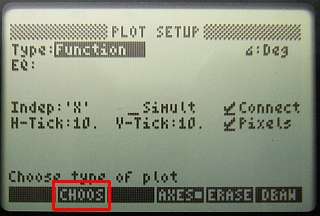
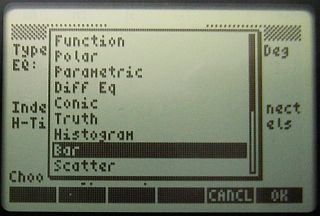
HP 50gって結構沢山のグラフを描画することが出来るのですね。さすがです!
では、その中から「Bar」を選択し、[ENTER]を押します。
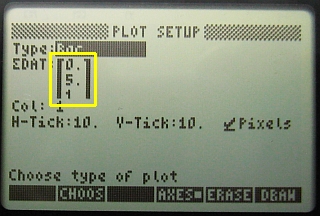
「Type:」に「Bar」が選択されると、DATに登録されているデータ(今回は度数)がちゃんと表示されましたね(上図、黄色い枠線)。
「PLOT SETUP」はこれで完了です!
次に、描画するウィンドウの範囲やサイズを決めましょう。
これも、非常に簡単です!
![]()
![]() [LS] + [F2 : WIN] [LS]キーを押しながら[F2 : WIN]キーを押します。
[LS] + [F2 : WIN] [LS]キーを押しながら[F2 : WIN]キーを押します。
すると、「PLOT WINDOW – BAR」メニューが表示されます。
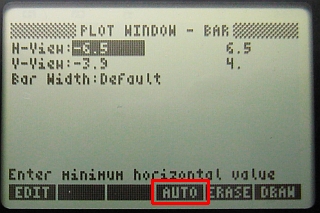
X軸(ここではH軸)やY軸(ここではV軸)の最大値、最小値を設定できますね。
また、棒グラフを選択しているので、棒の間隔も決められるようになっています。
柔軟に設定できるようですが、今回は自動設定にしましょう。
上図の赤線で囲まれている「AUTO」で一発決めですwww。
[F4 : AUTO]を押してください。
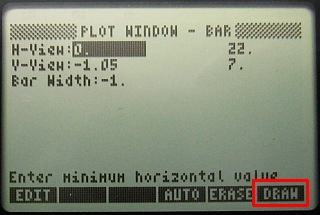
軸の設定が完了しましたね。
X軸(H軸)は、0~22(データの個数)になりました。
では、グラフを描画してみましょう。
上図の赤枠で囲ったところに「DRAW」があります。これを押します。
[F6 : DRAW]を押すと、度数分布グラフが表示されます。
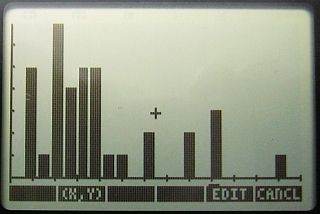
おぉ、どうですか!?
綺麗にグラフは表示されましたでしょうか?
これが、 価格.comから取得したSharp薄型テレビ「LC-24K7」の価格(2012年11月22日付け)の分布具合です。
今回はまず価格.comから取得した価格データの特徴を見てみようと思い、基本的な「度数分布グラフ」を書いてみました。
得られた度数分布グラフから何か特徴は見られましたでしょうか?
私は、なんとなく下図のように赤枠で囲った部分に特徴があるような気がします・・・。
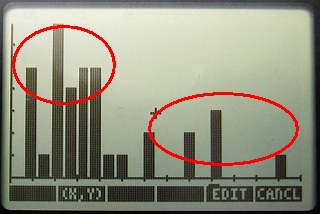
つまり、価格の「安いグループ」と「高いグループ」の2つのグループがあるような気がします。
如何でしょうか?
今回はHP 50gを利用して度数分布グラフを描いてみました。
このように、与えられたデータをグラフ化することにより、何らかの特徴が無いかを検討することが出来ます。
また、HP 50gのようなグラフ電卓を使っても「ここまで出来るのね」って思っていただけたら嬉しいです。
電卓でこのようなことが出来れば、実験室や外出先でもコンピュータが無くても色々検討できますからね。
ちなみに、入力データの個数によって計算時間は変わると思いますが、今回グラフを描画するまでに5~6分で作業は終わりました。データさえ入力できたら、1分かからずにグラフを描く事ができます。
次は、標準偏差や分散など、HP 50gを使って統計的に検討してみましょう。
お楽しみに!
> ネットと量販店の商品価格差についての考察(その1:HP 50g)


